Deseja criar um formulário de pedido por atacado no WordPress?
Se você é um atacadista que deseja ficar online, mas não deseja gerenciar uma loja de comércio eletrônico completa, convém adicionar um formulário de pedido por atacado simples ao seu site WordPress.
Neste artigo, mostraremos como criar corretamente um formulário de pedido por atacado simples no WordPress.
ÍNDICE DE CONTEÚDO
Etapa 1: instalar o WPForms para criar um formulário de pedido por atacado
Primeiro, você precisa instalar e ativar o WPForms plugar.
Usando WPForms é a maneira mais fácil de criar um formulário de pedido por atacado. O WPForms permite criar qualquer tipo de formulário com facilidade, seja um formulário de contato, formulário de inscrição, formulário de registro ou mesmo pedido e muito mais.
Para mais detalhes sobre a instalação do plug-in, confira nosso artigo sobre como instalar um plug-in do WordPress.
Após a ativação, navegue até WPForms »Configurações na sua área de administração do WordPress e digite a chave de licença.

Para obter a chave de licença, faça login na sua conta WPForms e clique no botão Transferências aba. Copie e cole a chave de licença na sua área de administração do WordPress.
Etapa 2: criar um novo formulário de cobrança / pedido no WordPress
Em seguida, você precisa ir para WPForms »Adicionar novo página.
Direcionará você para o WPForms criador de formulários e você verá os modelos de formulário na tela.
Comece adicionando um nome ao seu novo formulário de pedido por atacado e selecione o Formulário de faturamento / pedido modelo para continuar.
Agora você deve ver o formulário de pedido padrão no seu construtor de formulários.
Ele contém todos os campos importantes para aceitar pedidos on-line de seus clientes.
Agora, clique no Itens Disponíveis no construtor para ver as configurações no lado esquerdo da tela.
Aqui, você pode personalizar o rótulo, renomear o campo e adicionar mais itens à sua lista de produtos.

Você pode adicionar mais produtos e itens conforme desejar.
O plug-in também permite adicionar imagens para cada item na sua lista de produtos.
Basta marcar a caixa de seleção ao lado da opção Usar opções de imagem.

Você verá o Enviar Imagem botão abaixo de cada item. Selecione esse botão para adicionar imagens dos seus produtos.
No Configurações avançadas, você pode selecionar um estilo de escolha de imagem e um layout de escolha para exibir as imagens do produto com beleza.
Depois disso, você pode adicionar outros campos ao seu formulário de pedido por atacado para coletar dados de seus clientes. Todos os campos estão disponíveis no lado esquerdo da tela.
Depois de editar o formulário, clique no ícone Salve botão no canto superior direito.
Etapa 3: personalizar as configurações do seu formulário de pedido por atacado
Em seguida, você precisa ir para Configurações »Geral página no WPForms construtor de formulários.

Nesta página, você deve adicionar a descrição do formulário, enviar o texto do botão, enviar o texto de processamento do botão e muito mais. Também permite ativar a opção anti-spam, campos dinâmicos, envio de formulário AJAX para pagamentos, etc.
Depois de fazer todas as alterações necessárias, clique no Salve para armazenar essas configurações.
Etapa 4: personalizar as notificações do seu formulário de pedido por atacado
Para gerenciar seus pedidos por atacado corretamente em WPForms, verifique se você recebe notificações sobre todos os envios de formulários rapidamente. Dessa forma, você pode gerenciar seus pedidos por atacado e entregá-los aos seus clientes dentro do prazo.
No Definições, visite a Notificações guia para personalizar as notificações.

Você também pode enviar uma notificação automática por e-mail para seus clientes, para confirmar seus pedidos.
Etapa 5: Exibir confirmações para seus usuários mediante o envio de formulários
Quando um cliente envia o formulário de pedido por atacado, você precisa exibir uma mensagem de confirmação informando que o pedido foi recebido.
Com WPForms, você pode exibir uma mensagem de confirmação, uma página (como uma página de agradecimento) ou redirecionar usuários para um URL (como um site de terceiros).
Você precisa visitar o Confirmações guia para personalizar as configurações.

Basta selecionar uma opção no Tipo de confirmação suspenso. Se você escolher o mensagem opção e adicione uma mensagem de confirmação para exibir os envios de pedidos de atacado com êxito.

Clique no Salve botão no canto superior direito da tela.
Etapa 6: adicione uma forma de pagamento ao seu formulário
Em seguida, você precisa adicionar uma forma de pagamento ao seu formulário, para que seus clientes possam pagar on-line por suas compras. WPForms suporta 2 opções de pagamento: Stripe e PayPal.
Se você deseja adicionar o pagamento Stripe ao seu formulário de pedido, vá para WPForms »Complementos página na sua área de administração do WordPress. Em seguida, instale e ative o Listra adicionar.

Depois de ativá-lo, visite o WPForms »Configurações página e vá para o Pagamentos aba. A partir daí, você precisa clicar no Conectar com o Stripe para conectar o método de pagamento Stripe aos WPForms.

Agora faça login na sua conta do Stripe para autorizar o Stripe com o seu site. Após a conexão bem-sucedida, verifique o status no WPForms »Pagamentos página no WordPress.

Agora, você precisa voltar para o construtor de formulários WPForms e visitar o Campos guia do lado esquerdo. De Adicionar campos seção, você pode arrastar e soltar o Stripe Credit Card campo ao seu formulário no lado direito.
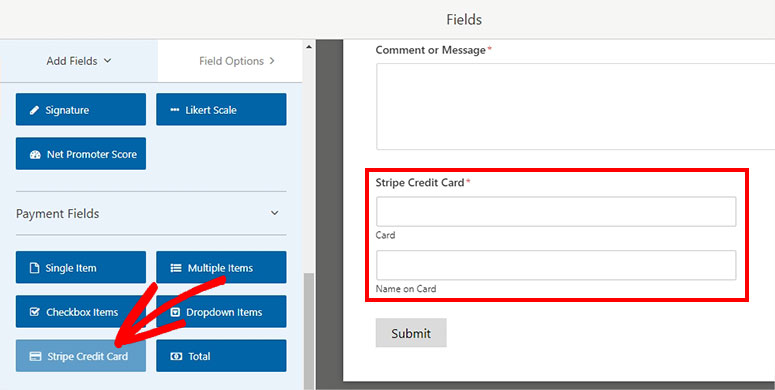
Não se esqueça de Ativar pagamentos com faixas navegando para Pagamentos »Faixa.

Agora clique no Salve botão.
Etapa 7: Exibir seu formulário de pedido por atacado no WordPress
Agora, você pode exibir seu formulário de pedido por atacado em uma postagem, página, barra lateral ou arquivo de modelo.
Se você deseja mostrar seu formulário de pedido em uma página, visite Páginas »Adicionar novo para criar uma nova página.
Comece adicionando um título para sua nova página. No editor de blocos, clique no botão + ícone.
Você pode procurar o bloco WPForms e clicar nele.

Agora você verá o bloco WPForms no editor. Você pode clicar no menu suspenso para selecionar o formulário de pedido por atacado que você acabou de criar.

Por fim, clique no Publicar e visite sua página para ver o formulário de pedido por atacado ao vivo.

Esperamos que este artigo tenha ajudado você a aprender como criar corretamente um formulário de pedido por atacado no WordPress.









